今回はTauriでファイル操作処理を行う方法について紹介していきます。
合わせてよく使用するであろうファイル選択ダイアログの実装もしてみました。
Next.jsのみで作るWebアプリケーションの場合はファイルダウンロード処理を実装する感じになりますが、Tauriの場合はデスクトップアプリケーションなので異なった処理を実装する必要があります。
Tauri+Next.jsの環境構築については下記の記事をご覧ください!
あわせて読みたい


【Tauri+Next.js】Rust+TypeScriptで作るデスクトップアプリケーション
TauriはバックエンドにRust、フロントエンドには従来のWeb開発技術(JavaScript+HTML+CSS,ReactやNext.jsなどのフレームワーク)を用いたデスクトップアプリケーションを…
この記事でできること
- Tauriでファイル選択ダイアログを表示する
- Tauriでファイル書き込み・読み込みを行う
目次
権限の編集
Tauriでファイル操作やダイアログ表示などの操作を行いたい場合、tauri.conf.jsonを編集して操作したい項目の権限を許可してあげる必要があります。
例
{
...中略
"tauri": {
"allowlist": {
"all": false,
"window": {
"create": true
},
"fs": {
"all": false,
"writeFile": true,
"readFile": true
},
"dialog": {
"all": false,
"save": true,
"open": true
}
},
...中略
}設定まわりの詳細は公式サイトをご覧ください。
参考リンク
あわせて読みたい

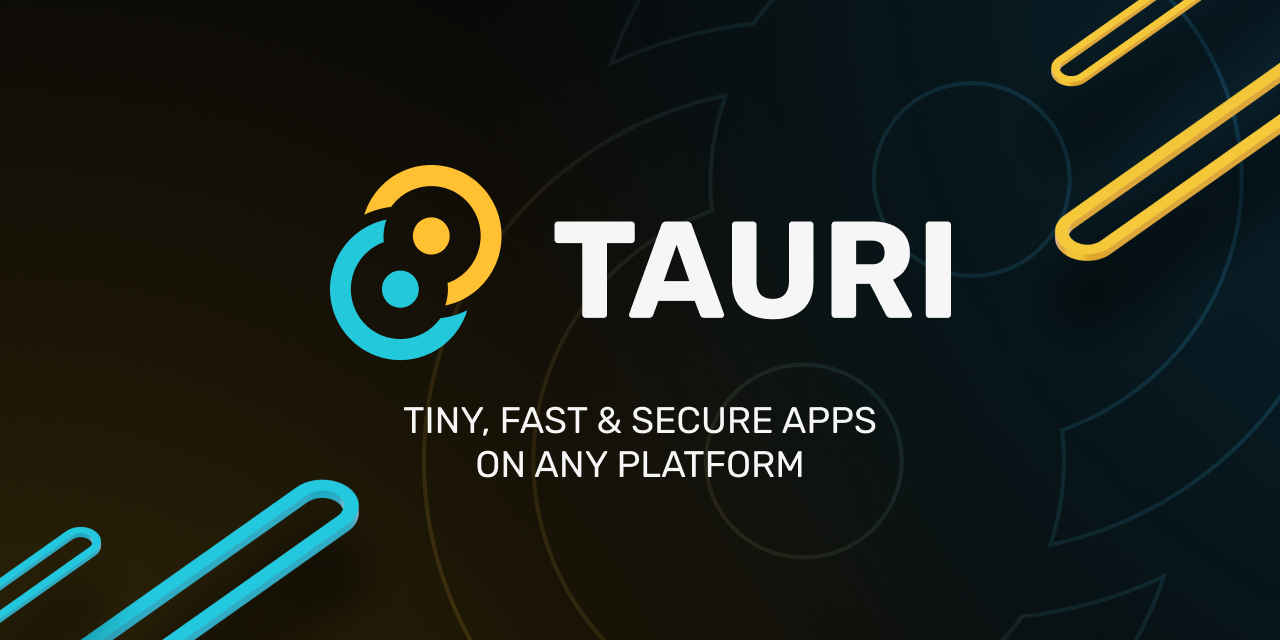
Configuration | Tauri v1
The Tauri configuration object. It is read from a file where you can define your frontend assets, configure the bundler, enable the app updater, define a system…
ファイル書き込み
ではファイル書き込み処理から実装していきます。
STEP
tauri.conf.jsonの修正
以下のようにtauri.conf.jsonに設定を追加します。
{
...中略
"tauri": {
"allowlist": {
"fs": {
"all": false,
"writeFile": true
},
"dialog": {
"all": false,
"save": true
}
},
...中略
}STEP
ファイル書き込み処理の実装
フロントエンドにてファイル書き込み処理を実装します。
import { save } from '@tauri-apps/api/dialog'
import { writeTextFile } from '@tauri-apps/api/fs'
export const Sample = () => {
return (
<div>
<button
onClick={async () => {
const data = { a: 1, b: 2, c: 3 }
const path = await save({ defaultPath: 'sample.txt' })
if (!path) {
return
}
await writeTextFile(path, JSON.stringify(data))
}}
>
ファイル書き込み
</button>
</div>
)
}ファイル読み込み
続いてファイル読み込み処理です。
STEP
tauri.conf.jsonの修正
以下のようにtauri.conf.jsonに設定を追加します。
{
...中略
"tauri": {
"allowlist": {
"fs": {
"all": false,
"readFile": true
},
"dialog": {
"all": false,
"open": true
}
},
...中略
}STEP
ファイル読み込み処理の実装
フロントエンドにてファイル読み込み処理を実装します。
import { open } from '@tauri-apps/api/dialog'
import { readTextFile } from '@tauri-apps/api/fs'
export const Sample = () => {
return (
<div>
<button
onClick={async () => {
const path = await open()
// ここでは単一ファイルのみを対象とするためpathが配列の場合は処理を終了
if (!path || Array.isArray(path)) {
return
}
const data = await readTextFile(path)
console.log(data)
}}
>
ファイル読み込み
</button>
</div>
)
}最後に
実装してみればたったこれだけ。
簡単なコードでファイル操作およびダイアログ表示が実現できました。
ドキュメントから探し出すのに少しだけ時間がかかりましたが探し方がわかれば難しいことはありません。
参考リンク











